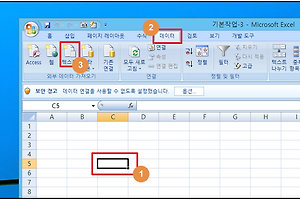엑셀 고급필터 쉽게 배워봐요
- IT 백과사전/EXCEL & PPT
- 2016. 4. 28. 16:34
안녕하세요 하늘이 입니다.
오늘은 엑셀 고급필터 적용 방법을 쉽게 배워보도록 하겠습니다.
엑셀 고급필터는 내가 가진 자료 중에서 특정한 조건을 만족 시키는 데이터만 추출해서 표시한다는 점에서는 자동필터와 비슷합니다.
하지만 [특정한 조건]이라는 부분을 자동필터에 비해서 좀더 세밀하게 적용시킬 수 있는 방법입니다.
0. 고급 필터 이론
1) 우선 고급필터는 필터 조건을 스스로 입력한 다음 고급필터 기능을 사용해야 합니다.
즉 필터 조건(찾을 조건)을 잘 설정하는 것이 가장 중요합니다.
2) 고급필터 메뉴를 실행해서, 목록의 범위와 조건의 범위, 그리고 복사의 위치를 지정하면 됩니다.
3) 한번에 2가지 이상의 여러 조건을 동시에 지정할 수 있답니다.
1. and로 고급 필터 하기
: 사실 0번에서 말한 이론만 읽으면 무슨 말인지 이해가 안 갈수도 있습니다.
그럼 문제를 보면서 설명을 해볼게요.
문제) 아래의 표에서 부서는 영업부이고, 금액은 100,000원 이상인 데이터 값을 표시해 보세요

1) 우선 조건이 2개입니다. 부서가 영업부, 그리고 금액은 100,000원 이상!
2) 또한 중요한 점은 영업부이면서 100,000원 이상인 조건입니다.
즉 or 이 아니라 and 조건이라는 걸 주의하셔야 해요.
3) 그래서 1번과 같이 작성자가 스스로 부서/영업부, 금액 >=100,000원이라고 입력해주셔야 합니다.
4) 그런 후 2번에 있는 목록 위치에 커서를 옮긴 후 고급필터를 누르셔야 합니다.
(목록이란 일자/구분/담당자/부서/계정과목/금액 항목을 말합니다.)

1) 데이터 영역에 커서를 두고
2) 메뉴에서 [데이터 - 고급]을 선택해 주세요.
3) 어디 있는지 햇갈리시는 분들은 사진을 보면서 잘 따라 오시면 됩니다.

1) 고급 버튼을 누르면 고급필터 창이 나타납니다.
2) '다른 장소에 복사'를 누르시고
3) [목록범위]의 경우에는 자동으로 전체 목록이 잡힙니다. 혹시나 안 잡힌다면 설정을 다시 해주세요.
4) [조건범위]는 우리가 직접 적었던 부서와 금액 4칸을 드래그해서 범위를 잡아주세요.
5) [복수위치]는 원하는 빈 공란을 선택하시면 됩니다.

1) 쨘! 그러면 이렇게 부서는 영업부이면서 금액은 100,000원 이상인 것들만 고급필터링 되어서 나옵니다.
2) 처음에 우리가 조건을 and로 잡았기 때문에 이렇게 나옵니다.
3) 이번에는 조건을 or로 잡고 고급필터를 진행해 볼게요.
2. or 로 고급필터하기

: 이번에는 조건을 조금 바꿔 보겠습니다.
1) 구분 목록이 수입이거나 금액이 80,000원 이상인 조건들만 필터링 해볼게요.
즉 and가 아닌 or을 조건으로 사용합니다.
2) and와 다른 점은 금액에 등호를 적을 때 한 칸 아래에 적는 것이 포인트 입니다.
꼭 이렇게 적으셔야지 or이 적용됩니다.

1) 다시 고급 필터를 적용해 보겠습니다.
2) 결과는 [다른 장소에 복사]를 선택합니다.
3) [목록범위]는 자동으로 잡혀 나옵니다. 안 나오거나 틀린다면 범위를 다시 잡아주시면 됩니다.
4) [조건 범위]는 우리가 직접 적은 범위를 잡아주세요.
다시 말하지만 or 이기 때문에 범위가 조금 다릅니다.
5) [복사위치]는 원하는 곳으로 고르시면 됩니다.

1) 그러면 이렇게 결과가 나옵니다.
2) or갑이기 때문에 금액이 80,000원이 안되더라도 구분이 수입이면 포함이 되며,
또한 구분이 지출이더라도 돈이 80,000원이 넘게 되면 포함이 됩니다.
#. 관련 글
- [EXCEL & PPT] - 엑셀 자동필터 기초부터 배우기
- [취업 백과사전] - 2016년 공무원 봉급표(여러 직종 ver.)
- [게임 백과사전] - 뮤오리진 컴퓨터로하기 쉬워요
- [블로그&SNS 백과사전] - 페북 비활성화하는법
이상으로 엑셀 고급필터 기능을 and와 or로 구분해서 살펴보았습니다.
조건을 우리가 스스로 적어준다는 점만 잘 인지하시고, 문제에서 and 또는 or로 묻는지만 잘 구분하신다면
충분히 문제를 푸실 수 있을 거에요
'IT 백과사전 > EXCEL & PPT' 카테고리의 다른 글
| 엑셀 하이퍼링크 설정과 제거 방법 (0) | 2016.05.03 |
|---|---|
| 엑셀 그림복사(연결하여 그림 붙여넣기) (0) | 2016.04.30 |
| 엑셀 외부데이터 가져오기(text 파일) (0) | 2016.04.30 |
| 엑셀 자동필터 기초부터 배우기 (0) | 2016.04.26 |
| 엑셀 사용자지정 정렬 쉽게 해보자 (0) | 2016.04.23 |
| 엑셀 정렬 기준 - 데이터로 하기 (0) | 2016.04.20 |
| 엑셀 자동서식 기능으로 쉽게 표 만들기 (0) | 2016.04.19 |
이 글을 공유하기